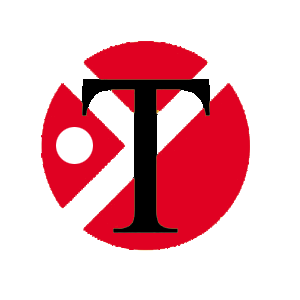article in IJSW journal
Ming Tang’s paper. Analysis of Signage using Eye-Tracking Technology is published at the Interdisciplinary Journal of Signage and Wayfinding. 02. 2020.

Abstract
Signs, in all their forms and manifestations, provide visual communication for wayfinding, commerce, and public dialogue and expression. Yet, how effectively a sign communicates and ultimately elicits a desired reaction begins with how well it attracts the visual attention of prospective viewers. This is especially the case for complex visual environments, both outside and inside of buildings. This paper presents the results of an exploratory research design to assess the use of eye-tracking (ET) technology to explore how placement and context affect the capture of visual attention. Specifically, this research explores the use of ET hardware and software in real-world contexts to analyze how visual attention is impacted by location and proximity to geometric edges, as well as elements of contrast, intensity against context, and facial features. Researchers also used data visualization and interpretation tools in augmented reality environments to anticipate human responses to alternative placement and design. Results show that ET methods, supported by the screen-based and wearable eye-tracking technologies, can provide results that are consistent with previous research of signage performance using static images in terms of cognitive load and legibility, and ET technologies offer an advanced dynamic tool for the design and placement of signage.

Issue
ACKNOWLEDGMENT
The research project is supported by the Strategic Collaborative/Interdisciplinary Award of the University of Cincinnati. Thanks to the support from Professor Christopher Auffrey, students from ARCH7014, Fall 2019 semester, ARCH8001 Spring 2019 semester, and ARCH4001, Fall 2018 semester at the University of Cincinnati.
For more information on the wearable ET, screen-based ET, and VR-ET, please check out our research website, or contact Prof. Tang.